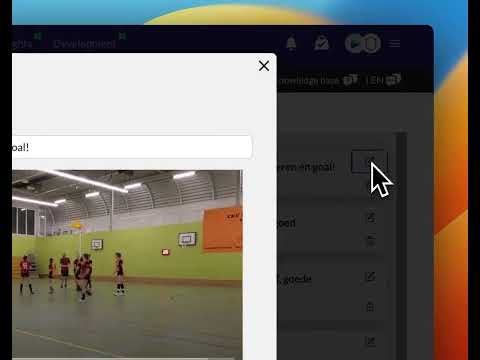How to use the video player
Updated on 18 Dec 2023
Introduction
As a player, you have access to various features in the video player that allow you to watch and interact with the videos. This guide will walk you through the steps to make the most out of the video player.
Prerequisites
Before you get started, make sure you have an Account on our platform and have logged in.
Getting Started
- Open the play page of a match.
- Click on the play icon of a match.
A video of the whole match/training will be shown - If the match is tagged you can choose what video you want to see and of how many clips it holds.
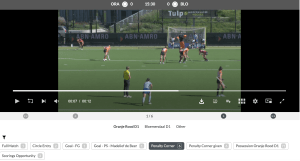
Example of all penalty corners tagged in a video
Previous/Next clip
Below the player you can navigate through the clips. If you do nothing each next clip is played automaticly
Adjusting the speed
Below the player you find the 'setting wheel', with this you can set the speed for the video.
- Show an action in slow motion to better see whats happening
- On the Tagging page you can do the same in the player an set speed to 2x or 3x to tag a match in less time
Add to playlist
If you encouter interesting moments in your video you can add them to a Playlist (playlists can hold clips of multiple games/trainings. Examples: highlights, funny moments, individual moments, opponent Team actions etc).
5 sec forward/backward
One of the most used features in playback is the 5 sec forward/backward option. You can go 5 secs back on your keyboard 'left arrow' key and forward with 'right arrow' key.
Watching an action more then once is very important to understand whats happening.
Pauze/play
When watching a video by yourself or with your Team it is the 'space' key on your laptop with which you can pauze or play the video.
Fullscreen mode
When watching on your desktop or mobile you can set the video to fullscreen. Especially when watching on big screens this is an important feature.
Disadvantage: skipping next/previous clip is not possible
Solution: Presentation Mode but this is only available in pro licenses
Presentation mode (pro license only)
Presentation mode is created to use the player in fullscreen modes.
With Presentation Mode you can:
- Watch previous/next clips without leaving the fullscreen mode
- Zoom-in on your video
- Set the speed of your video
Advanced Tips/Settings
Use Presentation Mode to present better to your team
Troubleshooting
If you are experiencing any issues or have any questions regarding the video player, reach out to our support team.
Best Practices
Make sure to watch the videos and playlists relevant to your game to improve your performance. Use the Data Studio to gain insights and track your progress over time.