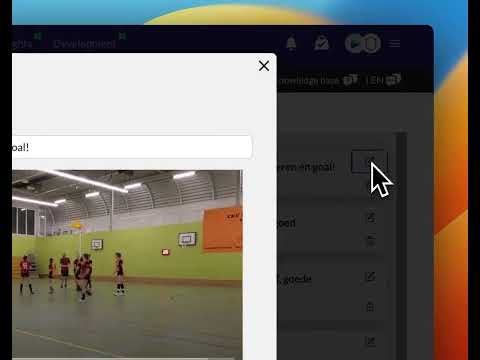Wie benutzt man den Videoplayer
Aktualisiert am 18 Dec 2023
Einführung
Als Player haben Sie Zugriff auf verschiedene Funktionen im Videoplayer, mit denen Sie die Videos ansehen und mit ihnen interagieren können. Diese Anleitung führt Sie durch die Schritte, um den Videoplayer optimal zu nutzen.
Voraussetzungen
Bevor Sie beginnen, stellen Sie sicher, dass Sie ein Konto auf unserer Plattform haben und sich angemeldet haben.
Erste Schritte
- Öffne die Spielseite eines Spiels.
- Klicken Sie auf das Spielsymbol eines Spiels.
- Wenn das Spiel markiert ist, kannst du wählen, welches Video du sehen möchtest und von wie vielen Clips es enthält.
Ein Video des gesamten Spieles/Trainings wird angezeigt.
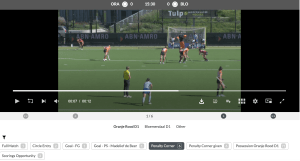
Beispiel für alle Elfmeterecken, die in einem Video markiert wurden
Vorheriger/Nächster Clip
Unter dem Spieler kannst du durch die Clips navigieren. Wenn du nichts tust, wird jeder nächste Clip automatisch abgespielt.
Geschwindigkeit anpassen Unter dem
Player findest du das Einstellrad, mit dem du die Geschwindigkeit für das Video einstellen kannst
.- Zeige eine Aktion in Zeitlupe, um besser zu sehen, was passiert. Auf der Tagging-Seite kannst du dasselbe im Player tun und die Geschwindigkeit auf 2x oder 3x einstellen, um ein Spiel in kürzerer
- Zeit
Zur Playlist hinzufügen
Wenn du interessante Momente in deinem Video entdeckst, kannst du sie zu einer Playlist hinzufügen (Playlisten können Clips von mehreren Spielen/Trainings enthalten). Beispiele: Höhepunkte, lustige Momente, individuelle Momente, Aktionen des Gegners, Teamaktionen usw.
).5 Sekunden vorwärts/rückwärts
Eine der am häufigsten verwendeten Funktionen bei der Wiedergabe ist die Option 5 Sekunden vorwärts/rückwärts. Sie können mit der Linkspfeiltaste Ihrer Tastatur 5 Sekunden zurückgehen und mit der Rechtspfeiltaste vorwärts.
Es ist sehr wichtig, eine Aktion mehr als einmal zu beobachten, um zu verstehen, was passiert.
Pause/Abspielen
Wenn Sie sich ein Video alleine oder mit Ihrem Team ansehen, ist es die Leertaste auf Ihrem Laptop, mit der Sie das Video anhalten oder abspielen können.
Vollbildmodus
Wenn Sie das Video auf Ihrem Desktop oder Handy ansehen, können Sie das Video auf Vollbild einstellen. Vor allem beim Ansehen auf großen Bildschirmen ist dies eine wichtige Funktion.
Nachteil: Das Überspringen des nächsten/vorherigen Clips ist nicht möglich
Lösung: Präsentationsmodus, aber dieser ist nur in Pro-Lizenzen verfügbar
Präsentationsmodus (nur Pro-Lizenz)
DerPräsentationsmodus wurde erstellt, um den Player im Vollbildmodus zu verwenden.
Im Präsentationsmodus können Sie:
- Frühere/nächste Clips ansehen, ohne den Vollbildmodus zu verlassen
- Ihr Video vergrößern Die Geschwindigkeit Ihres Videos
- festlegen
Erweiterte Tipps/Einstellungen
DenPräsentationsmodus verwenden, um Ihrem Team besser zu präsentieren
Fehlerbehebung
Wenn Sie Probleme haben oder Fragen zum Videoplayer haben, wenden Sie sich an unser Support-Team.
Bewährte Vorgehensweisen
Sieh dir unbedingt die Videos und Playlisten an, die für dein Spiel relevant sind, um deine Leistung zu verbessern. Nutze das Datenstudio, um Einblicke zu gewinnen und deinen Fortschritt im Laufe der Zeit zu verfolgen.