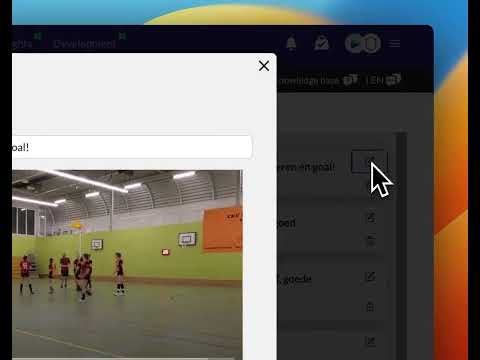Hoe de videospeler te gebruiken
Bijgewerkt op 07 Nov 2024
Introductie
Als speler en trainer heb je toegang tot verschillende functies van de videospeler waarmee je video's kunt bekijken zoals jij dat wilt. Deze how-to leidt je stap voor stap door het proces, zodat je het maximale uit de videospeler haalt.
Vereisten
Voordat je aan de slag gaat, moet je ervoor zorgen dat je een Account hebt op ons platform en bent ingelogd.
Aan de slag
- Gan naar het wedstrijdoverzicht.
- Klik op het 'play-icoon' achter een wedstrijd.
- Als de wedstrijd is getagd, kun je kiezen welke video je wilt zien en uit hoeveel clips de wedstrijd bestaat.
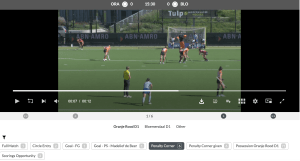
Voorbeeld van alle strafcorners die zijn getagd in een hockey-video
Vorige/Volgende clip
Onder de speler kun je door de clips navigeren. Als je niets doet wordt elke volgende clip automatisch afgespeeld.
Snelheid aanpassen
Onder de video vind je het 'instelwiel', waarmee je de afspeelsnelheid van de video kunt instellen.
- Je kunt een actie vertraagd afspelen om beter te analyseren wat er gebeurt.
- Op de tagpagina kun je de afspeelsnelheid van de video verhogen naar 2x of 3x, zodat je een wedstrijd sneller kunt taggen.
Toevoegen aan playlist
Als je interessante momenten in je video tegenkomt, kun je deze aan een afspeellijst toevoegen (afspeellijsten kunnen clips bevatten van meerdere games/trainingen). Voorbeelden: hoogtepunten, grappige momenten, individuele momenten, acties van het Team van de tegenstander, enz.).
5 seconden vooruit/achteruit
Een van de meest gebruikte functies bij het afspelen is de optie vooruit/achteruit van 5 seconden. U kunt 5 seconden teruggaan op de 'linkerpijl'-toets van uw toetsenbord en vooruit gaan met de 'rechterpijl'-toets.
Meer dan één keer naar een actie kijken is soms erg handig om te begrijpen wat er gebeurt.
Pauze/afspelen
Met de spatiebalk kun je de video pauzeren en weer starten. Dit kan ook door in de video te klikken met je muis.
Volledig scherm
Als je op je desktop of mobiel kijkt, kun je de video op volledig scherm instellen. Zeker bij het kijken op grote schermen is dit een belangrijke feature.
Nadeel: het overslaan van de volgende of vorige clip is niet mogelijk
Oplossing: presentatiemodus, maar deze is alleen beschikbaar in professionele licenties
De presentatiemodus (alleen voor pro licenties)
De presentatiemodus is gemaakt om de speler in de modus Volledig scherm te gebruiken.
Met de presentatiemodus kun je:
- Vorige en volgende clips bekijken zonder de modus Volledig scherm te verlaten
- Inzoomen op je video
- De snelheid van je video instellen
Klik hier voor meer info over de presentatiemodus en hoe te gebruiken.